
Or if you’re in school or at work, you can share a list with others to organize the tasks for a project and create reminders. Users tell us that they can file as much as 90% of their incoming emails at the click of one button.Alongside the ability to help you create, organize, and keep track of your tasks, Microsoft To Do also includes an option to share lists to collaborate with other people.įor example, you can share a list with family members to build a weekly grocery shopping list. QuickFile is the Fastest, Easiest and Error-Free way to file emails in Outlook. If you’re not a user of QuickFile yet, Click Here to download a Fully Functional 30 day trial version of QuickFile for Outlook. * Place a tick beside each folder you wish to file the email toĪ copy of the email will now be moved to all the folders you selected. QuickFile will display a screen as shown below with checkboxes beside each folder. * Now select a email that you wish to file to multiple folders and click the QuickFile button. * From the Drop-down menu, select “ Show link to Multiple-Select (with Multiple-Select on)” * Click the View tab, under Display Options, you will find “ Multi-Select mode in QuickFile” * On the QuickFile toolbar/Ribbon, click More > Settings… We only recommend that you use the Multi-Select mode if the majority of your emails need to be filed to multiple folders. The latest version of our Outlook addin QuickFile has a new feature we call “ Mutli-Select mode” which allows you to select mutliple folders and file a copy of the email to the selected folders at the click of a button.
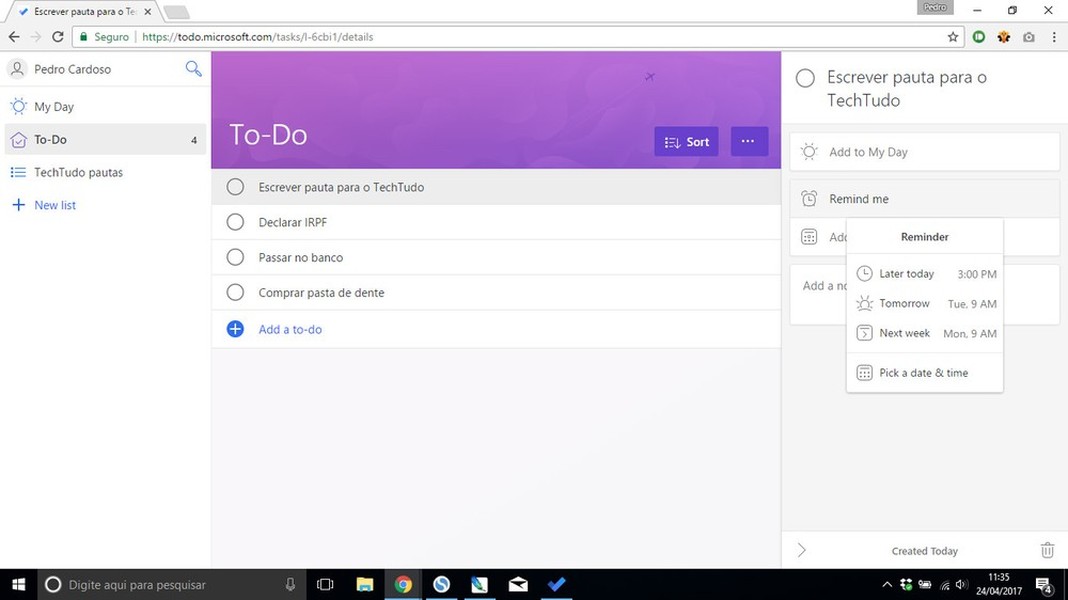
Using QuickFile to file the same email in multiple folders
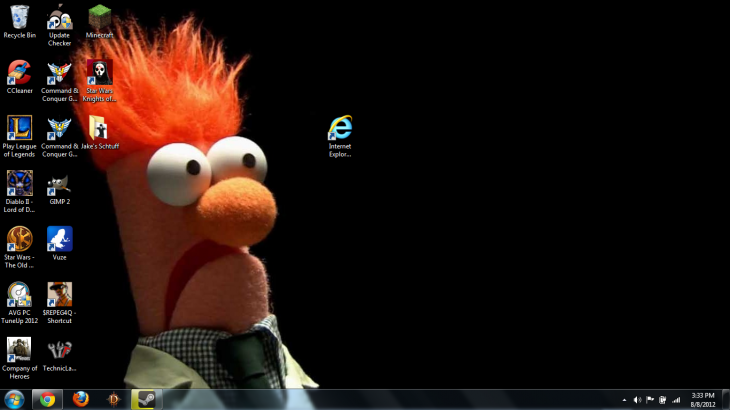
It is easy to accidentally drop the email into the wrong folder.
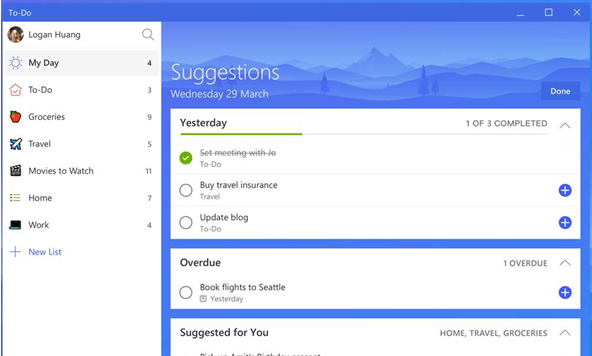


 0 kommentar(er)
0 kommentar(er)
